Understanding the Specific Flow Statistics Dashboard
When you want to take a closer look at your flow, click on the flow name in the flow overview. You will see statistics on surveys, promos, variants of the flows and compare performance of the various types.
Section 1: Overview
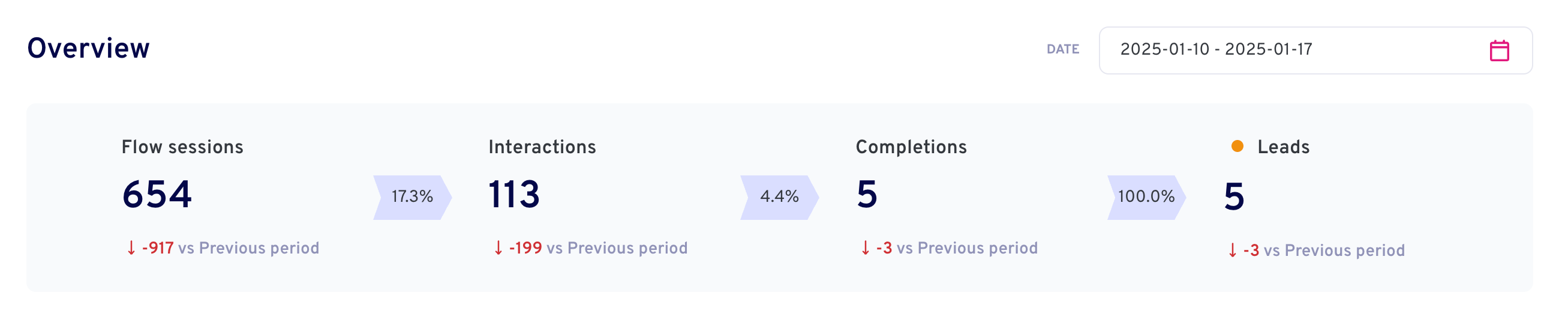
- Flow Sessions: How many conversations have started/been loaded. (Can be compared with the opening rate of mail.)
- Interactions: How many people have clicked on a button in the flow. If this number reads "0", but there are numbers under "completions", this means that there are no buttons in the flow, and therefore it jumps straight to completions.
- Completions: How many people have completed an entire flow, and the last conversation box has been shown. In cases where the flow is only intended as information, and where there is no action button with some form of registration, this will be the end station.
- Leads: How many people have registered for a flow. This can be as a lead, customer, registered for a competition or similar. Indicates only the number of registered users that must be viewed in light of the flow's purpose.
- Percentage: The numbers between the various stages indicate how many percent have progressed to the next stage.
- Green/Red numbers: Indicates how many more or fewer there are based on the previous period.
Section 2: Flow variants
If you have multiple flows connected to one link, this is where you can see the statistics for each one and compare them. This is very useful when you want to A/B test.

- 1. Name
- The name of the flow or its specific version. This is an additional identifier to the flow’s main name.
- 2. Updated Date
- The last date and time when this flow version was modified or updated. This helps track the most recent changes made to the flow.
- 3. Status
- Indicates whether the flow is active (green dot) or inactive. An active flow is live and accessible to users, while an inactive one is not.
- 4. Type
- Specifies the category or purpose of the flow, such as onboarding, survey, or feedback. If left blank, it may not be categorized.
- 5. Median Interaction
- Displays the median time (in seconds) users spend interacting with the flow, showing engagement levels.
- 6. Total Cost
- If the flow includes reward promotions, this reflects the total cost of rewards distributed via this flow.
- 7. Flow Sessions
- Represents the total number of users who have started the flow, similar to an open rate metric.
- 8. Interaction Rate
- The percentage of users who actively interacted with the flow after starting it.
- 9. Leads
- The number of users who have completed the flow and are identified as leads (e.g., provided contact information).
- 10. Customers
- The number of leads successfully converted into customers as a result of the flow.
- 11. Reward Promos
- Lists the reward promotions connected to the flow version, helping you track which incentives are tied to user engagement.
If you click on the three dots next to the name, you will get a new bar with more options connected to that specific version.
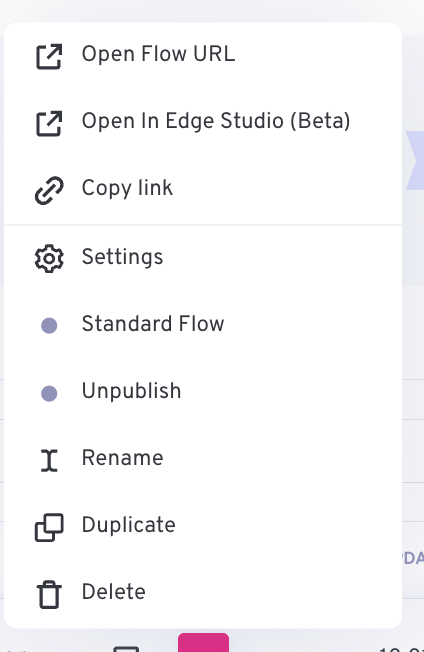
Here’s what each option in the menu does:
1. Open Flow URL
Opens the public URL of the flow, allowing you to preview or share the live flow.
2. Open in Edge Studio (Beta)
Opens the flow in the new Edge Studio.
3. Copy Link
Copies the flow’s public URL to your clipboard for easy sharing or embedding.
4. Settings
Opens the settings for the flow, where you can configure details such as display settings, rewards, or other flow-related options.
5. Standard Flow
Indicates the type of flow, such as a standard flow. This option may help categorize or manage the flow.
6. Unpublish
Unpublishes the flow, making it inactive and no longer accessible through its public link.
7. Rename
Allows you to rename the flow for better organization or clarity.
8. Duplicate
Creates a copy of the flow, which you can modify without affecting the original version.
9. Delete
Permanently deletes the flow. This action is irreversible.
Section 3: Reward Promos
Here you can see all the different promos connected to the flow, and how well they are converting.

- Name: Name of the promo.
- Type: What type of promo this is. We have 6 different types that you can choose between when setting up a promo.
- Total Cost: If the promo is rewarded, this would be how much you have spent on the promo so far.
- Cost per conversion: If the promo is rewarded, this is how much each conversion have cost so far.
- Conversion rate: The prosentage of how many have seen the promo and converted.
- Conversions: How many times the promo has been shown.
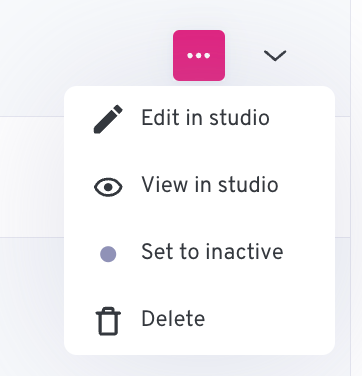
- Edit in studio: Click here to edit the promo.
- View in studio: Preview of how the promo looks in the flow.
- Set to inactive: If you want to turn the promo off.
- Delete: Delete the promo. Will be removed from all places this is placed.
By clicking the arrow pointing down, you will see the details of the promo.
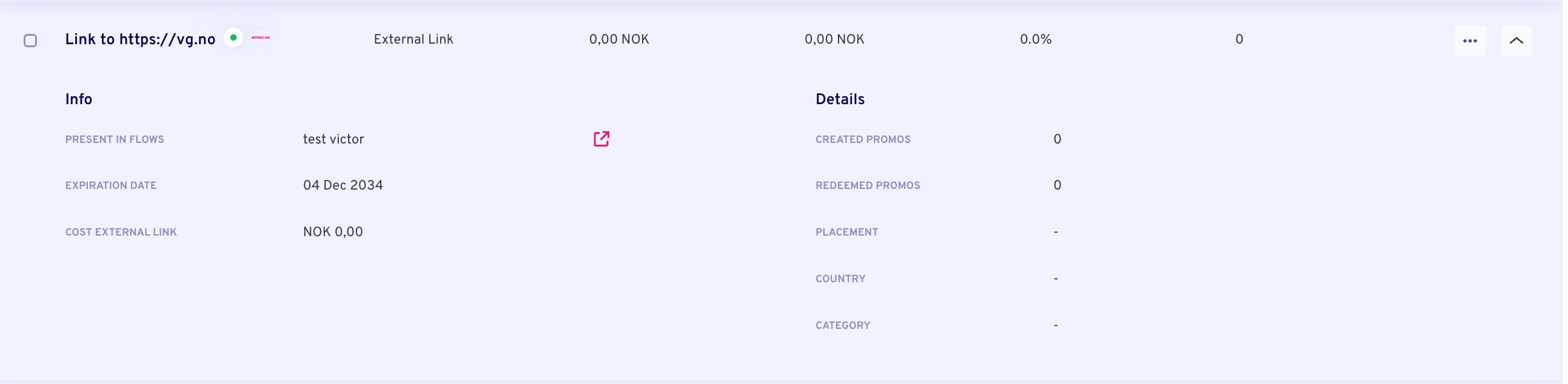
- Created Promos
The number of promotional campaigns that have been created using this link. - Redeemed Promos
The number of times users have redeemed promotions tied to this external link. - Placement
Indicates where this link is placed (e.g., in specific flows, channels, or locations). This field is blank if no placement is specified. - Country
Specifies the country associated with this link, if applicable. This field is blank if no country is set. - Category
Refers to the category or type of the external link, if categorized. This field is blank if no category is assigned.